Below is a the quick version of how to push software packages based on MSI’s, including any Transforms (.MST’s) using System Center Configuration Manager
Before we get started I you should understand that the difference between an APPLICATION and a PACKAGE in SCCM is Packages are 2007 logic that you should stop using. If you want to dig into this further, see our page on Applications vs Packages.
To deploy software using SCCM High Level: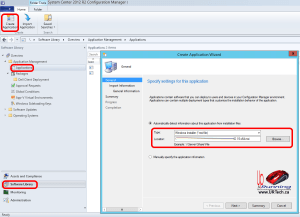
- In SCCM, APPLICATIONS create a new one
- Right click on your new application, select DISTRIBUTE, and push it to the SCCM server you care about
- Right click on your new application, select DEPLOY and push the program to the group of PC’s you care about
- On one of the PC’s, launch up the CONFIGURATION MANAGER applet from the control panel, click ACTIONS, click MACHINE POLICY RETRIEVAL & EVALUATION CYCLE, then click the RUN button
- On that same PC launch SOFTWARE CENTER, and repeatedly refresh (press F5) AVAILABLE SOFTWARE or INSTALLATION STATUS depending on how you deployed your software.
To deploy software using SCCM Medium Detail:
CREATE APPLICATION:
- Open SCCM to SOFTWARE LIBRARY > OVERVIEW
- Right click on APPLICATIONS and select CREATE APPLICATION (or just click the button on the top left)
- Click the BROWSE button and find the MSI you want to push
- this needs to be on a share your server can get to but does not need to be on the SCCM server
- On the GENERAL INFORMATION section modify the INSTALLATION PROGRAM field with whatever switches and transforms you want to use (if any)
- for example, mine looks like: msiexec /i “OpenText Exceed 3D 15 x64.msi” TRANSFORMS=Arcis-15-3D-Customizations.MST /qn /norestart
- if you need to customize it after fact, you can double click on your application, select DEPLOYMENT TYPES tab, double click on your application and modify the INSTALLATION PROGRAM field on the PROGRAMS tab
- NOTE: I have confirmed with Microsoft Partner Support that if you need to update just your Transform (.MST) you will need to restart this entire process; there is no way to just update the Transform 🙁
- Click through remaining steps of the wizard with no changes
DISTRIBUTE APPLICATION:
- Right click on your application and select DISTRIBUTE CONTENT
- On the CONTENT DESTINATION screen click ADD, DISTRIBUTION POINT, select a minimum of one server and click OK
- Click through remaining steps of the wizard with no changes
- Check the status of the ‘distribution’ by clicking MONITORING (bottom left) > OVERVIEW > DISTRIBUTION STATUS > CONTENT STATUS, and then double clicking on your application
- This can take some time to complete and there is no point in going to the next step until this finished.
- In my case to move 400GB from
DEPLOY THE PACKAGE:
- Right click on your application and select DEPLOY
- Click the BROWSE button on COLLECTION and select the group of machines you want to install on
- Note that in many cases, you will want to change the collection group to DEVICE COLLECTIONS (top left corner) of the SELECT COLLECTION window because you are likely deploying to a Machine and not a persons profile
- On the DEPLOYMENT SETTINGS window make sure you set PURPOSE as you need it to be:
- AVAILABLE = the program will appear on a PC’s SOFTWARE CENTER but will not install until the user clicks INSTALL
- REQUIRED = the program is installed without action from the user
- Click through remaining steps of the wizard with no changes
WHAT NOW?… NOTHING IS HAPPENING:
- If you want to kick off the install and not wait the hour or two for it to occur on SC’s cycle, you just have to launch the CONFIGURATION MANAGER applet from the control panel,
- Click ACTIONS tab,
- Click MACHINE POLICY RETRIEVAL & EVALUATION CYCLE
- Click the RUN NOW button
- On that same PC launch SOFTWARE CENTER, and repeatedly refresh (press F5) AVAILABLE SOFTWARE or INSTALLATION STATUS depending on how you deployed your software.
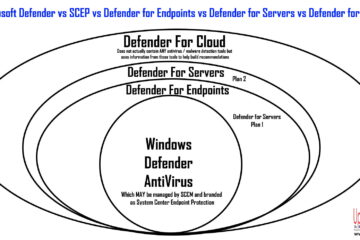
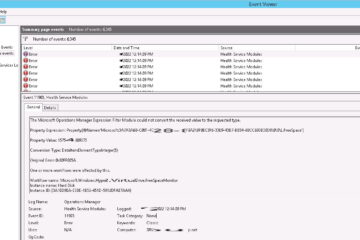
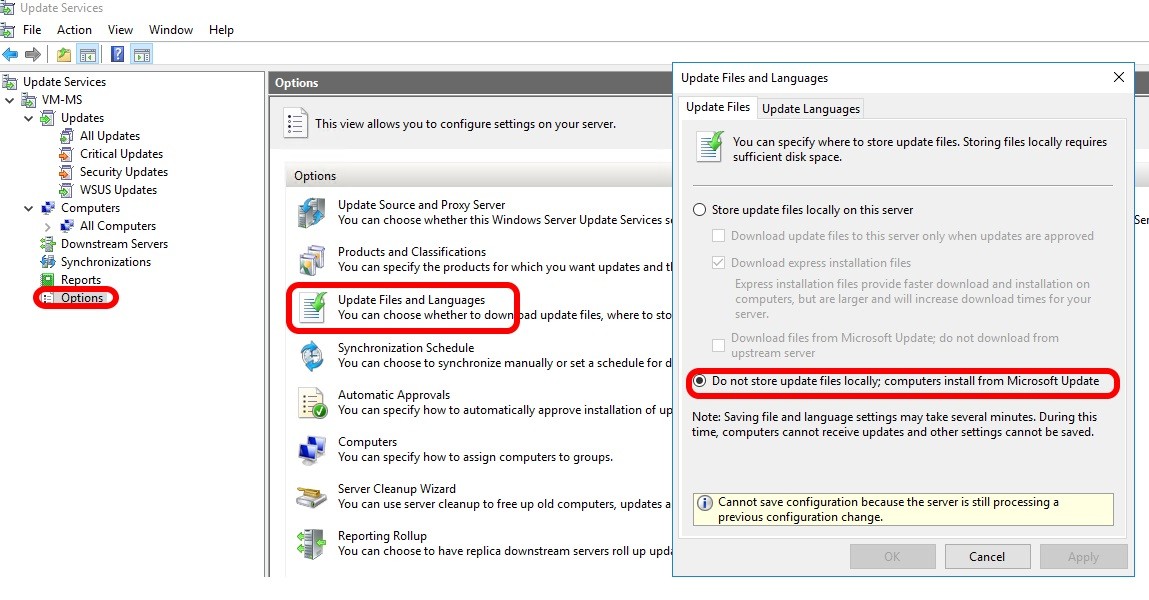
1 Comment
SOLVED: What is the difference between an APPLICATION and a PACKAGE in SCCM? - Up & Running Technologies Calgary · March 31, 2015 at 10:58 am
[…] See our simplified explanation of how to deploy an .MSI via System Center Configuration Manager 2012 R2. […]