Windows 11 was a bit rough when it was released as the successor to Windows 10 but today it is polished and ready for everyone… including you!
There are thousands of fixes, hundreds of new functions and dozens of new features but we will focus on 10 things most people don’t know about Windows that will make their computing lives better. We are using the brand new Windows 11 23H2, which is the version released in the second half (H2) of 2023 (23) which contains the final big fix to make Windows 11 the operating system of choice.
1 – Microsoft Copilot ChatGTP Integration
Yes, now ChatGPT is built right into the Windows 11 operating system and branded Microsoft Copilot. There are several ways to start Copilot, but the fastest is WIN+C and we have a full write up on how to use Windows 11 Copilot HERE.
2 – Useful AI Integration With Snipping Tool & Photos Apps
The Snipping Tool now uses AI to convert the image of text to actual text and that means it:
- allows you to select and copy text from a snip… sooooooo useful
- offers a QUICK REDACT feature that automatically blacks out phone numbers and email addresses… sooooo cool
The photo’s app in Windows 11 23H2 now includes some AI which can:
- allow it to figure out what the foreground object is, then blur or even remove the background
- SPOT FIX lets you remove or fix small areas of an image with ease
3 – Task Bar Changes
The problem with the Windows 11 Task Bar is that while it is pretty like MacOS, it is annoying like MacOS. Having the task bar centered on the screen means that every time you launch or end a program, the other items on the task bar move and that makes it hard to find things. The fix for this was in the original release of Windows 11 years ago, but the other annoying thing about the Window 11 task bar was just fixed in 23H2. That annoyance was “combine”. Not having programs separated out on the Task Bar means that you have to move your mouse to the bottom of the screen, wait for the thumbnails to appear, look at each one, then move the mouse to the thumbnail you want, then click it… that is alot of needless steps and IT Pro’s or superusers just don’t have the patience for that.
- Right click on the Task Bar and select TASK BAR SETTINGS
- Expand TASKBAR BEHAVIORS (last section at the bottom)
- Set TASKBAR ALIGNMENT to LEFT
- Set COMBINE TASKBAR BUTTONS AND HIDE LABELS TO NEVER
And while you are there, I always set WHEN USING MULTIPLE DISPLAYS, SHOW MY TASKBAR APPS ON to TASKBAR WHERE WINDOW IS OPEN, to make it even easier to locate running programs.
4 – FILE EXPLORER
You might think that FILE EXPLORER (formerly My Computer and This PC) has worked fine since Windows 95 so there is not much worth changing, but you would be wrong. Windows 11 23H2 had its File Explorer completely re-written from scratch and it now offers browser like functions including tabs. Yes, finally, just like your browser, you can now add more than one File Explorer session in the same File Explorer window. And yes, they are Tear Off tabs so when you want to separate them, you just drag one of the tabs to a different place on the screen.
Also like your browser, the forwards, backwards, previous, and refresh buttons are now located to the left of the address bar.
23H2 also adds native support to decompress .RAR, .7ZIP and .TAR files.
Windows 11 23H2 also added a very handy DETAILS button in the top right corner so you can quickly see all the details and a large thumbnails of any file.
Microsoft re-wrote the SHARE function, so now it is super easy to transfer a file to someone nearby using the SHARE > NEARBY SHARE function… pretty cool!
Of much less importance to me, but something that makes sense, is the new HOME experience. When you launch File Explorer it looks just like OneDrive and other Microsoft apps, meaning that it gives you quick access to the files you recently used and ones it thinks you will be using next. Personally, I just want the old MY COMPUTER interface, because I really dislike having an ever changing home page… I want consistency, so I change it:
- Click the three dots in the top ribbon
- on the GENERAL TAB, set OPEN FILE EXPLORER to THIS PC
I also think that Microsoft’s decision in about 2003 to hide file extensions was a huge mistake, so while you are in the settings you might want to turn them back on
- Click the VIEW tab in FOLDER OPTIONS
- Uncheck HIDE EXTENSIONS FOR KNOWN FILE TYPES
If you are tech or a power user (or want to be), you will also need to see all of the Files and Folders on your Windows 11 computer so:
- Click the VIEW tab in FOLDER OPTIONS
- Uncheck HIDE PROTECTED OPERATING SYSTEM FILES
Now you can see folders like C:\PROGRAM DATA and C:\USERS\[USER]\APPDATA .
Note that there are still a few files and folders you cannot see like C:\$RECYCLEBIN which we have a good explanation of HERE.
5 – Emojis!
Emoji’s 😁 are nothing new to Windows 10 or Windows 11, but most people have no idea how to access them quickly. Just press WIN+. (yes, that is the Windows key to the left of the space bar, and the period), to launch the Emjoi keyboard.
Windows 11 23H2 does bring with it some new Emoji features. In particular, it is using Emoji version level 15 which means:
- emoji’s are now more colorful, and meant to appear more 3D so there are shading where the was not before and some Emojis are turned slightly to let you see more detail.
6 – Task Manager Improvements
If you haven’t used the full advanced Task Manager in a while, you will be surprised at all of the new features and details.
Launch the TASK MANAGER and select PERFORMANCE > GPU to see a tonne of details about what your graphics card is doing.
Last years Windows 11 22H2 introduced Efficiency Mode which simply deprioritizes a programs access to CPU and memory thereby using less electricity. When a program is in Efficiency Mode it will run slower which obviously lets other programs run faster.
Some programs, like Microsoft Edge, are automatically put in and out of Efficiency Mode as their needs demand. For instance, if you don’t use a tab in your Edge browser for a while, it will automatically be forced into Efficiency Mode, which will save your battery if you are on a laptop.
Task Manager also now supports the Light and Dark themes which gets us to the next item SETTINGS changes.
7 – Voice Improvements
As an avid voice user on Windows 11, I was super-pleased to see 23H2 bring with it the much needed CORRECT THAT feature.
To start voice dictation in Windows 11 (and Win10 for that matter) press WIN+H and to make a correction say CORRECT THAT or CORRECT [TEXT] and a correction window with a list of suggestions will appear.
8 – New Notepad, Outlook and Teams Apps
Notepad is now tabbed so you can open more than one file in the some Notepad, and just like your browser (and like the new File Explorer) you can “tear off” one of those tabs to separate it if you want to have two Notepad windows. Another super nice feature is the Notepad is now constantly autosaving in the background to a temp location (not affecting your original unless you click SAVE manually), and this lets you put up where you left off if you close Notepad or reboot your computer.
A slightly stripped down version of Microsoft Outlook is now installed for free in Windows 11. For most non-corporate users, it is excellent, supporting GMail.com, Yahoo.com, and Outlook.com domains with easy, but corporate users will want to stay with the full Microsoft Outlook from their Microsoft Office 365 subscription as it has advanced features like QUICK TEXT (which I use constantly). We have a list of features missing from the free Windows 11 integrated version of Outlook if you want more details.
The new (well, new many many versions ago) free Teams Personal that is built into Windows 11 has now fully replaced Skype as the default chat communication tool and to make it less confusing Windows 11 23H2 renames the integrated CHAT function to MICROSOFT TEAMS. That being said, corporate users should not confuse Teams Personal with Teams For Business.
9 – Settings Improvements
Did you know that setting your computer to work in DARK MODE is not only easier on your eyes, but also uses less electricity? That is because your monitors will not have to keep charging the LED cells to make them turn white. Tests over the years have proven that this is not a huge savings, but every bit helps and that is why Microsoft has added DARK MODE to the new SETTINGS > SYSTEM > POWER & BATTERY > ENERGY RECOMMENDATION section.
Because nearly all Windows 11 computers use SSD’s on modern chipsets / motherboards (90% of them I am sure) combined with LCD screens, screens power on instantly and let you start working without delay there is no longer any value to screen savers, so Microsoft added DISABLE SCREENSAVER to the ENERGY RECOMMENDATION section too.
Do you ever wonder which programs are using your data? For instance we had a corporate client who was concerned that his Outlook and OneDrive app was using an excessive amount of network bandwidth and we were able to show him that in SETTINGS > NETWORK & INTERNET > ADVANCED NETWORK SETTINGS > DATA USAGE that, in fact, Outlook was using very little bandwidth and OneDrive didn’t make the top 5.
Windows 11 23H2 introduces an entirely new section of SETTINGS > SYSTEM named SYSTEM COMPONENTS. These are the apps Microsoft considers essential to the operating system.
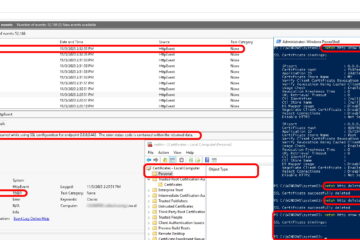
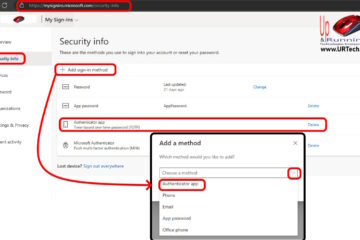
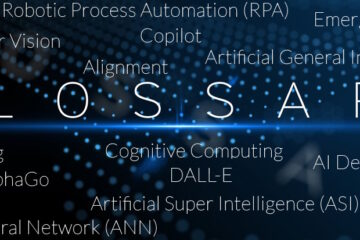
0 Comments